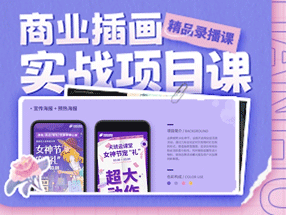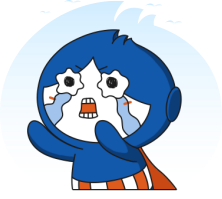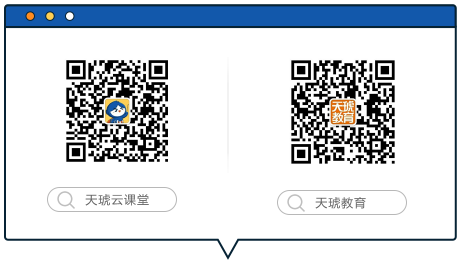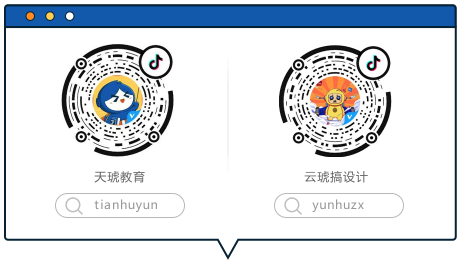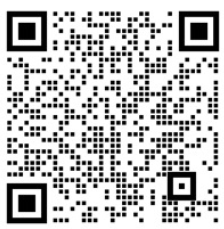-

1374
浏览转载热 善用图层样式 图层样式不恰标签释义【善用图层样式】图层样式效果用途明确,效果调整参数适当通过实例练习,了解PS各种图层样式的用法和技巧。137400
作者:cyRotel
通过实例练习,了解photoshop各种图层样式的用法和技巧。开始之前先分析一下这个按钮的结构,总共分为6层,从里到外依次命名椭圆1~椭圆5。
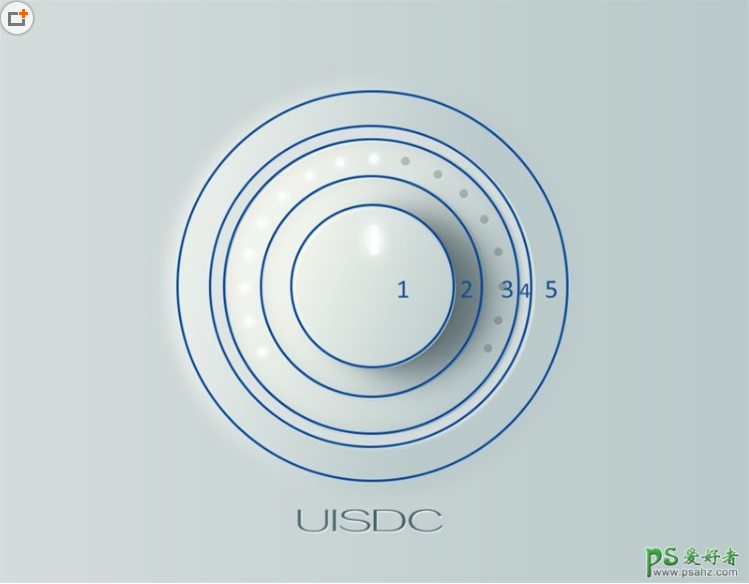
步骤一:制作主体部分
1. 打开你的Adobe Photoshop,创建一个新文档
宽度2000 PX 高度1300 PX 分辨率72 DPI
将背景图层填充数值调为0,调节图层样式。(本篇所有填充数值都为0)
图层样式:渐变叠加 混合模式:柔光 不透明度:100%
样式:线性 角度0 缩放:100%
渐变颜色:#edecec~#afc2c2
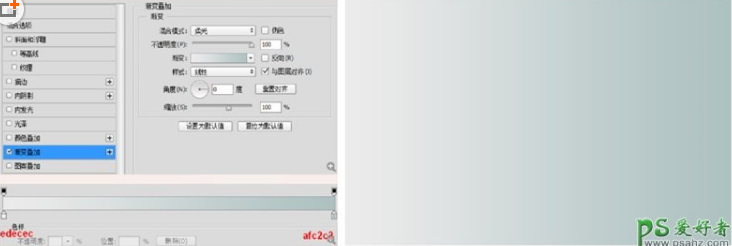
【注意点1】: 混合模式此处不多介绍,详细教程戳→ 带你认识混合模式
【注意点2】:使用图层样式时,记得把图层面板上方的不透明度和填充参数设置好哦~
不透明度:控制整个图层效果不透明度
填充:只影响图层原有内容,不影响图层样式
因此调节填充选项可以将图层原有内容调整为透明,但同时保留样式,如下图。
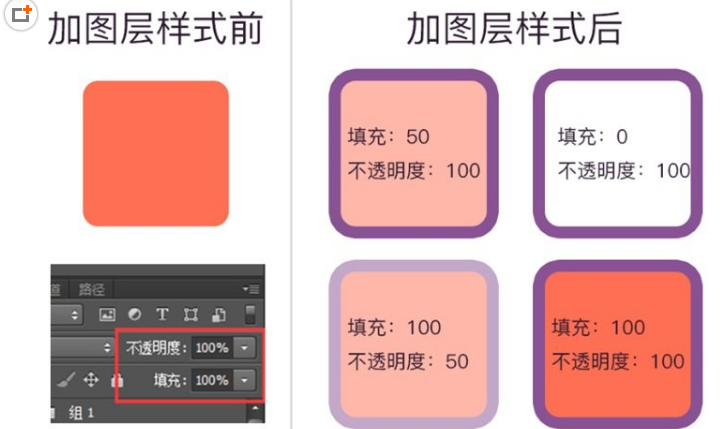
2. 新建椭圆1,尺寸220 * 220 px,并设置图层样式
图层样式:斜面和浮雕 内斜面 平滑
深度:66% 方向:上 大小:5
软化:3 角度:151 高度:30
高光模式:滤色 #d3e4ea 不透明度:70 阴影模式:正常 #a6bbbb
不透明度:91 图层样式 - 投影: 混合模式:正片叠底
色值:4a575b 不透明度:10% 角度:170
距离:4 扩展:0 大小:7
图层样式 – 投影 混合模式:正片叠底 色值:515f64
不透明度:70% 角度:170 距离:51
扩展:0 大小:51

【注意点3】:点击图层样式右边+号可以复制多层,此功能仅PS 15CC及以上版本可使用,安装包私信@小胡舵主。
【注意点4】:灵活使用斜面与浮雕中高光模式与阴影模式的颜色。使其与环境颜色更融合。
3. 新建椭圆2,尺寸300 * 300PX。调节图层样式
图层样式 – 斜面和浮雕 内斜面 方法:平滑
深度:66% 方向:上 大小:1
软化:0 角度:110 高度:30
高光模式:滤色 #ffffff 不透明度:70
阴影模式:颜色加深 #171a1b 不透明度:16
图层样式 – 描边 大小:3 混合模式:线性加深
不透明度:20% 填充类型:颜色 色值:acbbbc 图层样式 – 内阴影
混合模式:正片叠底 色值:282b33 不透明度:10%
角度:120度 距离:0 阻塞:0
大小:27 图层样式:渐变叠加 混合模式:正常 不透明度:100%
渐变色值:#bacacb~#f6f8ef 样式:线性 角度:159
图层样式 – 投影 混合模式:正常 色值:#ffffff
不透明度:49% 角度:120 距离:2
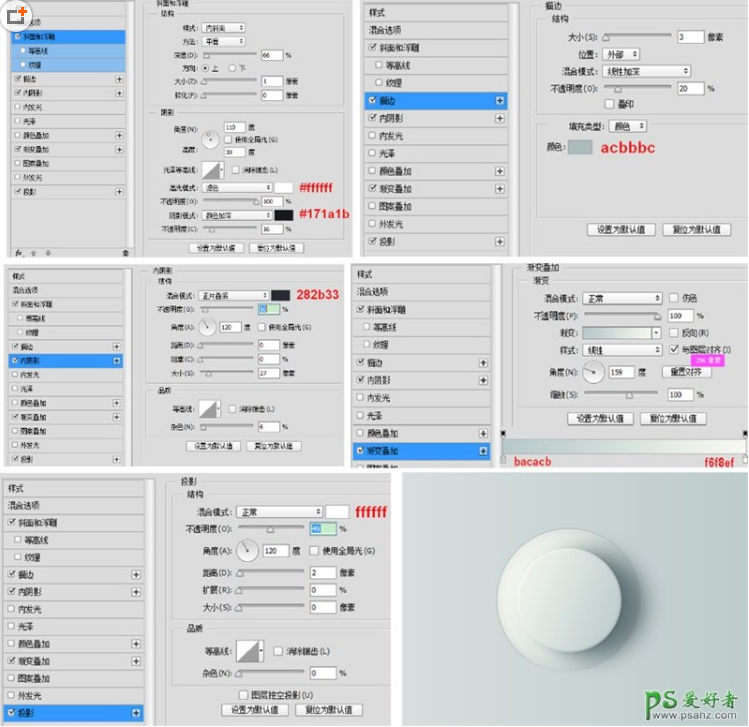
【注意点5】充分利用描边类型。描边类型分为颜色、渐变、图案。
【注意点6】利用多层描边,制作不同效果。
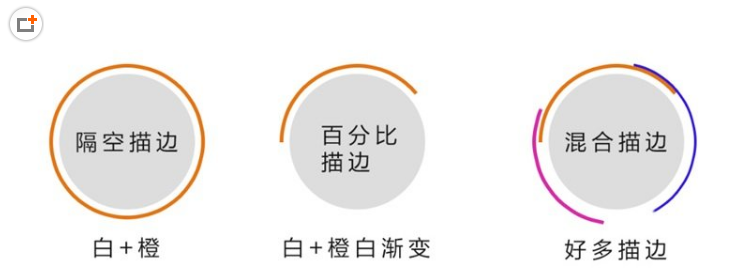
4. 复制椭圆2,并将复制的图层改名为椭圆3,放到椭圆2图层下面,Ctrl+T进入自由变换,等比放大到134%。效果如下。
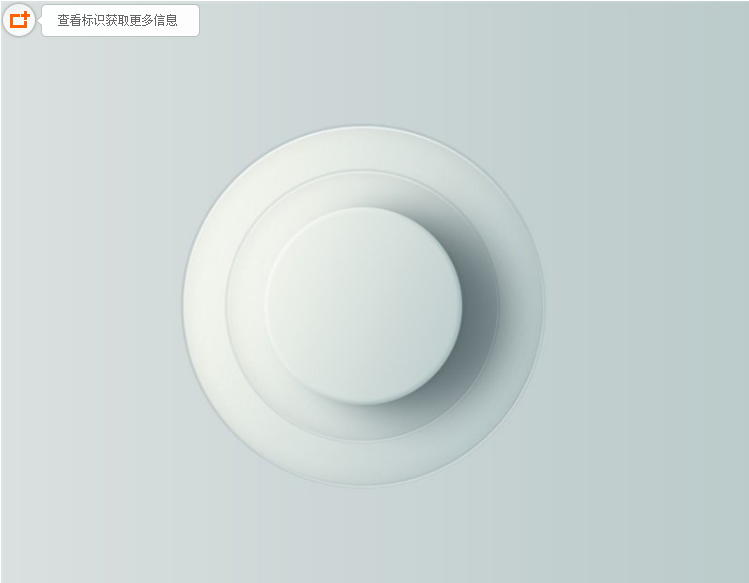
5. 新建椭圆4,尺寸440 * 440 PX。并调节图层样式
图层样式:描边 大小:1 位置:内部
混合模式:正常 不透明度:10% 色值:090909
图层样式:渐变叠加 混合模式:正常 不透明度:100%
渐变色值:#e6eae5~#fdde3e2 样式:线性 角度:167
图层样式:投影 混合模式:正常 色值:#ffffff
不透明度:51% 角度:110 距离:1

【注意点7】调投影时,相同参数下,正片叠底模式颜色容易脏,而颜色加深模式颜色更干净透气。

投影时,不同模式的效果投影时,不同模式的效果
6. 新建椭圆5,尺寸530 * 530 PX。打开属性窗口。讲羽化值 调成10。并调节图层样式
图层样式:渐变叠加 混合模式:正常 不透明度:100%
渐变色值:#e6eae5~#fdde3e2 样式:线性 角度:167

步骤二:制作发光效果
1. 新建一个 12 * 12PX的椭圆,命名为发光椭圆1,放在图标相对位置。并设置图层样式
图层样式:内阴影 混合模式:滤色 色值:#abe2ff
不透明度:100% 角度:120度 距离:1
阻塞:0 大小:1 图层样式:内发光
混合模式:滤色 不透明度:97% 杂色:0
色值:#ffffff 方法:柔和 源:居中
阻塞:0 大小:0 等高线:默认
范围:33% 抖动:0 图层样式:颜色叠加
混合模式:正常 色值:#abe2ff 不透明度:100%
图层样式:外发光 混合模式:叠加 不透明度:90%
杂色:0 色值:# e7fcff 方法:柔和
扩展:8 大小:6 等高线:默认
范围:100% 抖动:0 图层样式:投影
混合模式:线性减淡 色值:#ffffff 不透明度:8%
角度:120 距离:0 扩展0 大小:10
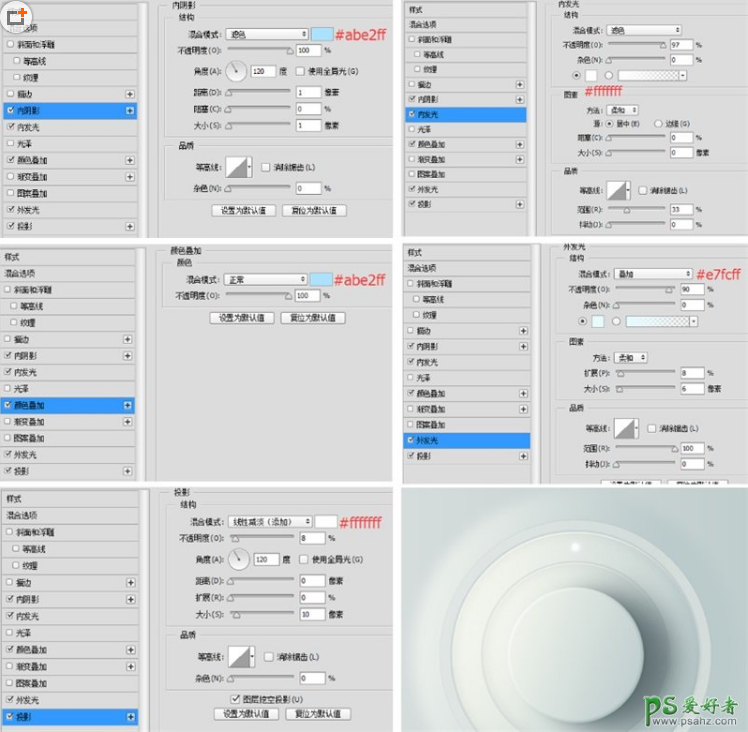
2. 选中 发光椭圆 图层
Ctrl+J复制一层。 选中复制的层,Ctrl+T进入自由变换,然后按住 Alt+鼠标左键 将变换中心点拉到整个图标的中心点。并在参数栏中将旋转调整为 -15。然后 回车键 确定。然后按住Shift+Ctrl+Alt+T快速复制。
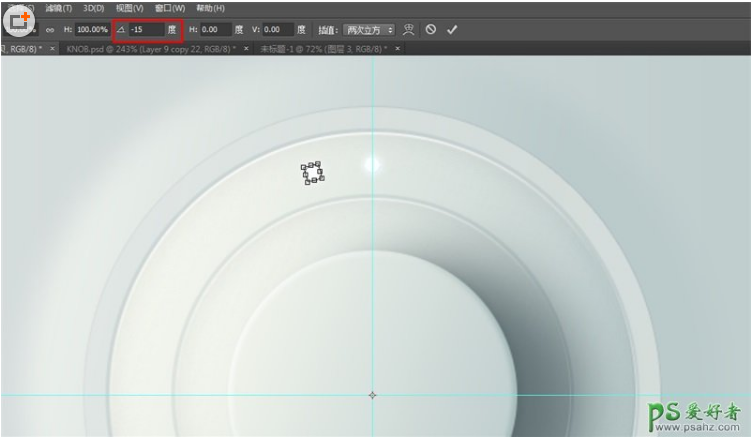
3. 按相同方法做出右边灰色小椭圆
图层样式:斜面和浮雕 内斜面 方法:平滑
深度:1% 方向:上 大小:1 软化:0
角度:140 高度:42 光模式:滤色 #ffffff 不透明度:15%
阴影模式:颜色加深 #0a0a0a 不透明度:17
图层样式:颜色叠加 混合模式:正常 色值:#0c1212
不透明度:50% 图层样式:投影 混合模式:正常
色值:#ffffff 不透明度:60% 角度:120
距离:1 扩展0 大小:1
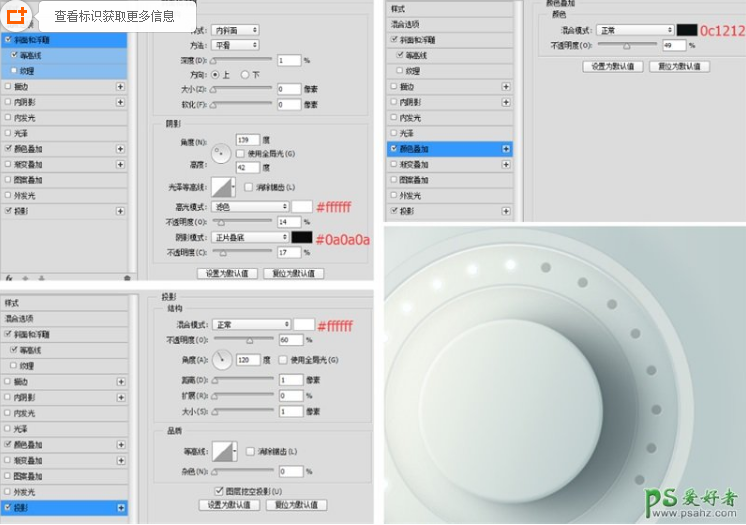
4.新建一个圆角矩形,w:12PX H:40PX,圆角统一4PX。选择前面的一个发光小椭圆图层,点击右键-拷贝图层样式。回到圆角矩形图层, 点击右键-粘贴图层样式。

步骤三:制作文字
1. 选择文字工具,打出自己想要的字体。添加图层样式
最好选用无衬线字体哦,粗细要适中,会看着比较精致
图层样式:颜色叠加 混合模式:叠加 色值:#151617
不透明度:100% 图层样式:投影 混合模式:正常
色值:#ffffff 不透明度:70% 角度:110
距离:2 扩展0 大小:0
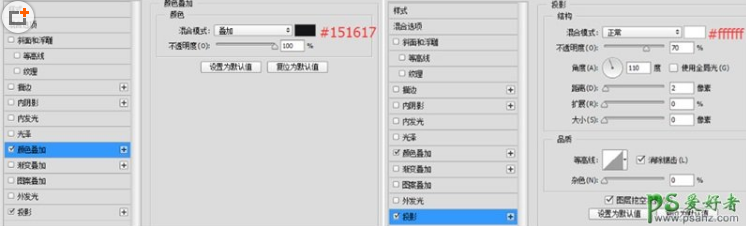
案例到这里已经完成了,做练习的朋友可以根据喜好在修改。

【注意点8】 菜单栏中选择“图层”-“图层样式”-“创建图层”命令,可将图层样式转化为新的图层,单独编辑

本文由 @云琥专家点评团_罗小蒙 转载发布于云琥在线。
推荐阅读
-
12509
浏览 PS教程【PS教程】PhotoshopCC 2019版本功能更新介绍一、等比例缩放再也不用按住shift键了,默认等比例缩放,反而是要按...发起人助教小安2018-11-13
PS教程【PS教程】PhotoshopCC 2019版本功能更新介绍一、等比例缩放再也不用按住shift键了,默认等比例缩放,反而是要按...发起人助教小安2018-11-13
125098143
-
7315
浏览 AI2019 AI教程【AI图文教程】2019AICC版本新功能介绍一、可同时修改多个画板中的类似对象,以节省时间,无论你元素是不是...发起人助教小安2018-12-03
AI2019 AI教程【AI图文教程】2019AICC版本新功能介绍一、可同时修改多个画板中的类似对象,以节省时间,无论你元素是不是...发起人助教小安2018-12-03
73152422
-
6101
浏览 15周年 感恩回馈同行十五载感恩回馈活动发起人云小琥小跟班2017-11-14
15周年 感恩回馈同行十五载感恩回馈活动发起人云小琥小跟班2017-11-14
61011442
-
6734
浏览 ps 图文教程 肌理 ···【Photoshop教程】制作肌理插画教程在设计中,怎样让自己的设计更加出彩相信是不少设计师正在面临的难题。某个悠闲...发起人版式设计助教2017-12-07
ps 图文教程 肌理 ···【Photoshop教程】制作肌理插画教程在设计中,怎样让自己的设计更加出彩相信是不少设计师正在面临的难题。某个悠闲...发起人版式设计助教2017-12-07
67341348
-
3701
浏览 设计干货 设计灵感如何避免字体侵权?这31款免费可商用字体请收好最近,微博上的一个话题,让小天十分震惊。 近10年来,国内字体侵权案数量翻了10...发起人云小琥2021-06-11
设计干货 设计灵感如何避免字体侵权?这31款免费可商用字体请收好最近,微博上的一个话题,让小天十分震惊。 近10年来,国内字体侵权案数量翻了10...发起人云小琥2021-06-11
37018102
 2000+节教程免费学
2000+节教程免费学
 点亮VIP尊贵标识
点亮VIP尊贵标识
 130+节前沿技法课
130+节前沿技法课
 12+门课程享折上折
12+门课程享折上折
 10+场/年·云逛潮流设计
10+场/年·云逛潮流设计
 N项特权持续解锁
N项特权持续解锁